安装教程
安装教程
准备
在Windows上面有许多可以虚拟化Linux的软件
在这里我只列举WSL2
WSL2安装教程:
| 注意事项 |
|---|
| Win10/Win11 |
CPU开启虚拟化 |
内存建议8G及以上 |
开启虚拟化平台 |
注意:
虚拟化平台的开启,必须要Windows10/11专业版或企业版)
开始
开始前准备:
- 查看是否支持虚拟化
systeminfo如果显示如下字样,代表电脑已经支持虚拟化,可以安装WSL2.
# 第一种情况
Hyper-V 要求: 虚拟机监视器模式扩展: 是
固件中已启用虚拟化: 是
二级地址转换: 是
数据执行保护可用: 是
# 第二种情况
Hyper-V 要求: 已检测到虚拟机监控程序。将不显示 Hyper-V 所需的功能。- 在电脑任务栏 (或开始菜单中) 搜索
启用或关闭Windows功能.
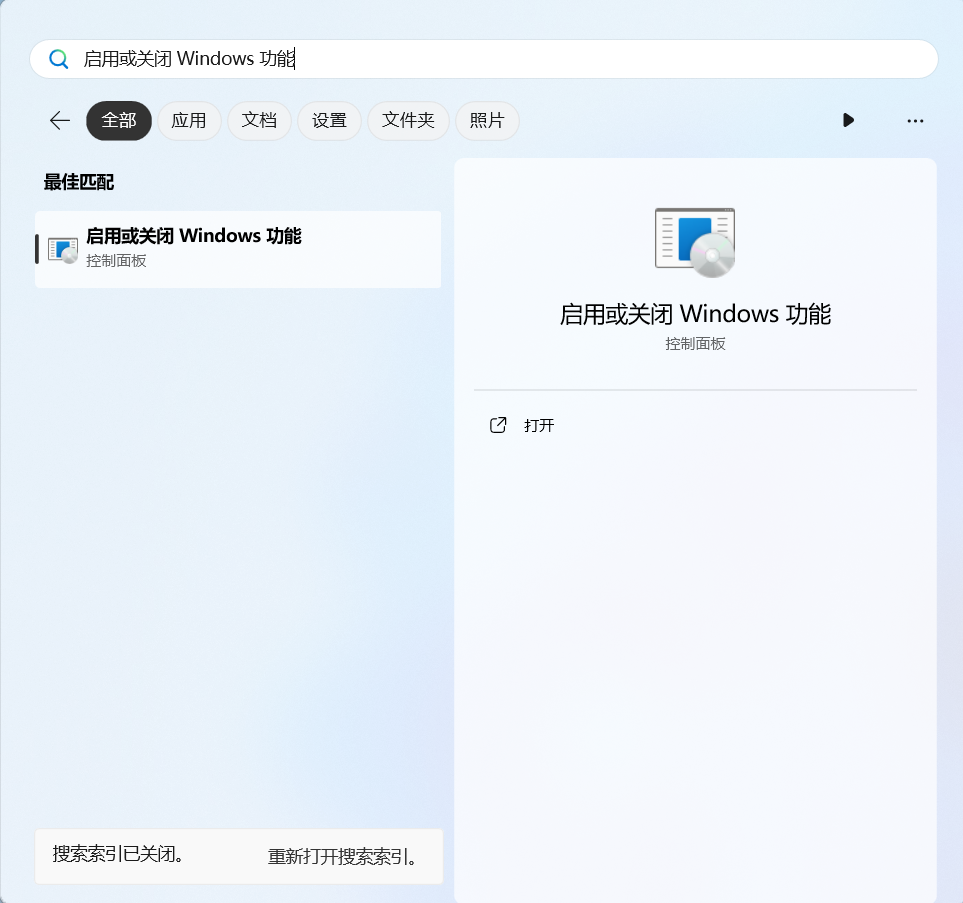
- 打开后,将
Hyper-V,适用于Windows的linux子系统和虚拟机平台打钩
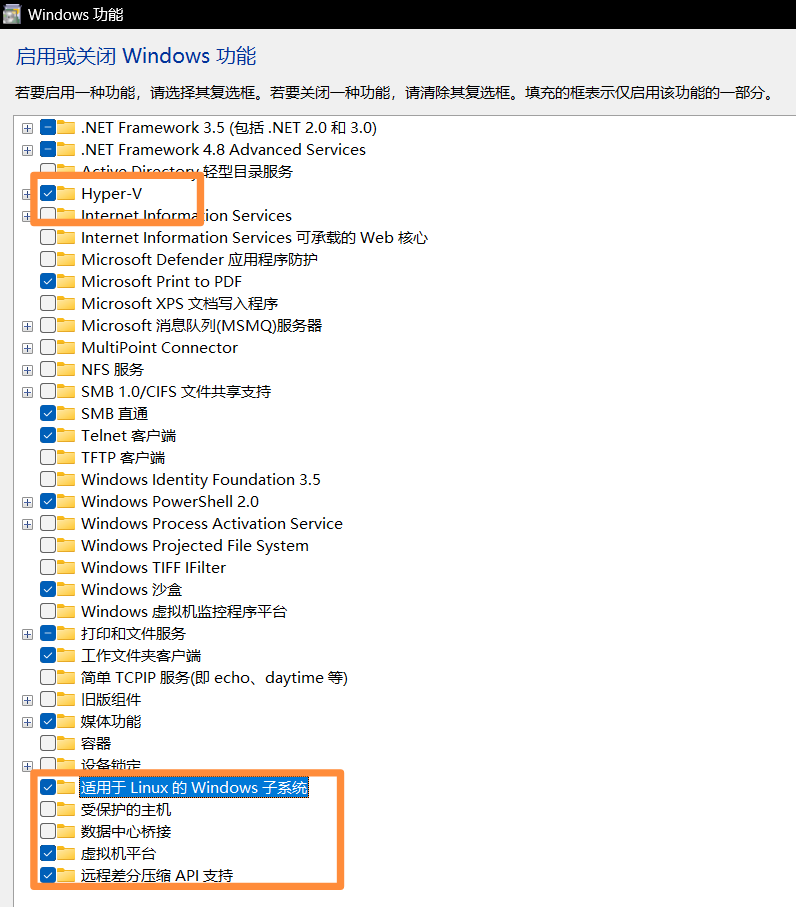
- 点击左下角的
确定.
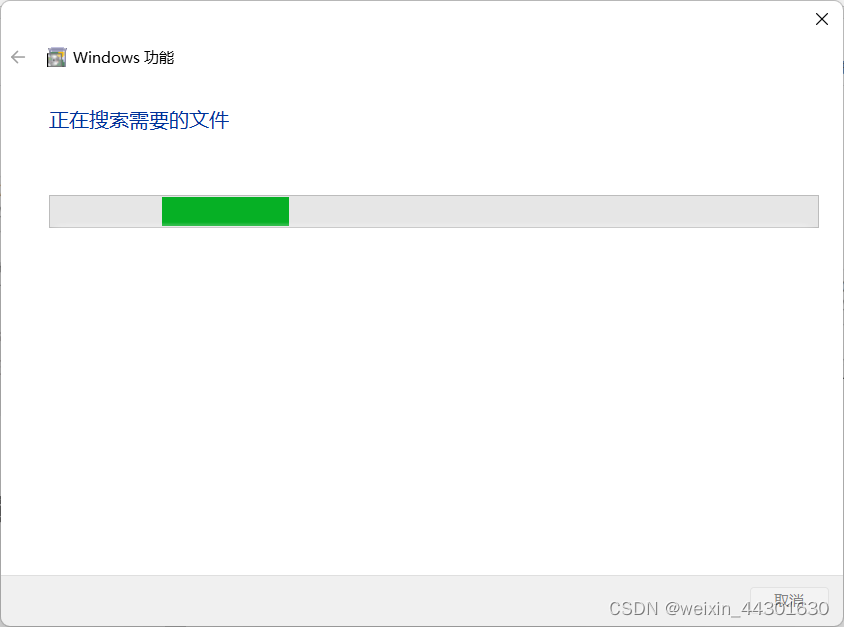
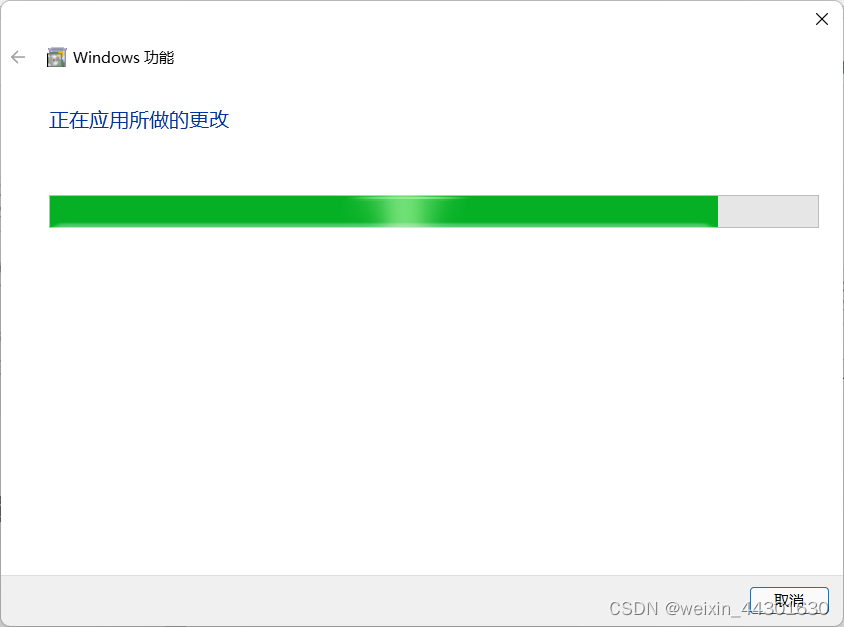
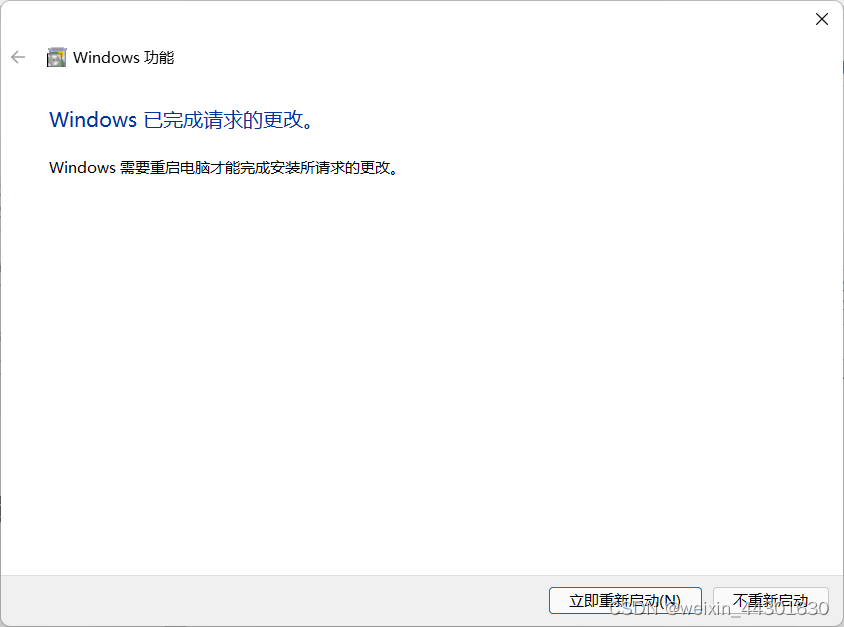
- 然后根据提示选择 不重新启动
| WSL升级文件 |
|---|
| wsl_update_x64.msi |
下载此文件并安装,完成之后再重新启动 计算机(电脑)
正式准备安装:
1.在系统内,打开微软商店
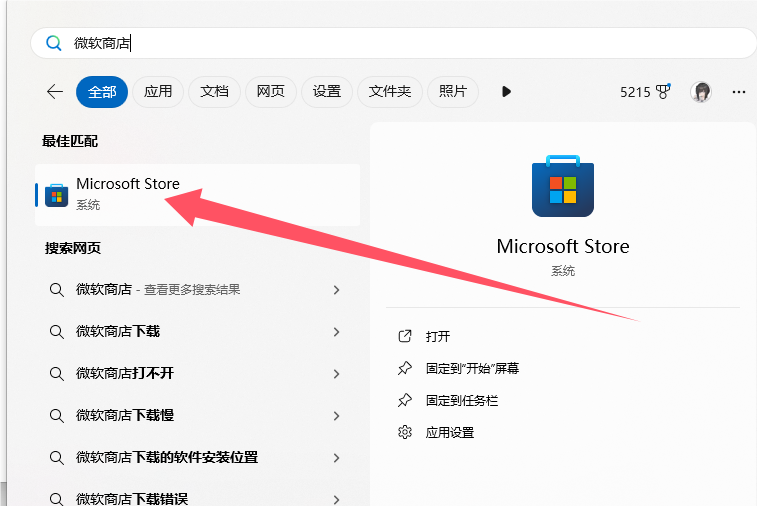
2.然后搜索Ubuntu 22.04,选择Ubuntu 22.04.3 LTS,并开始安装
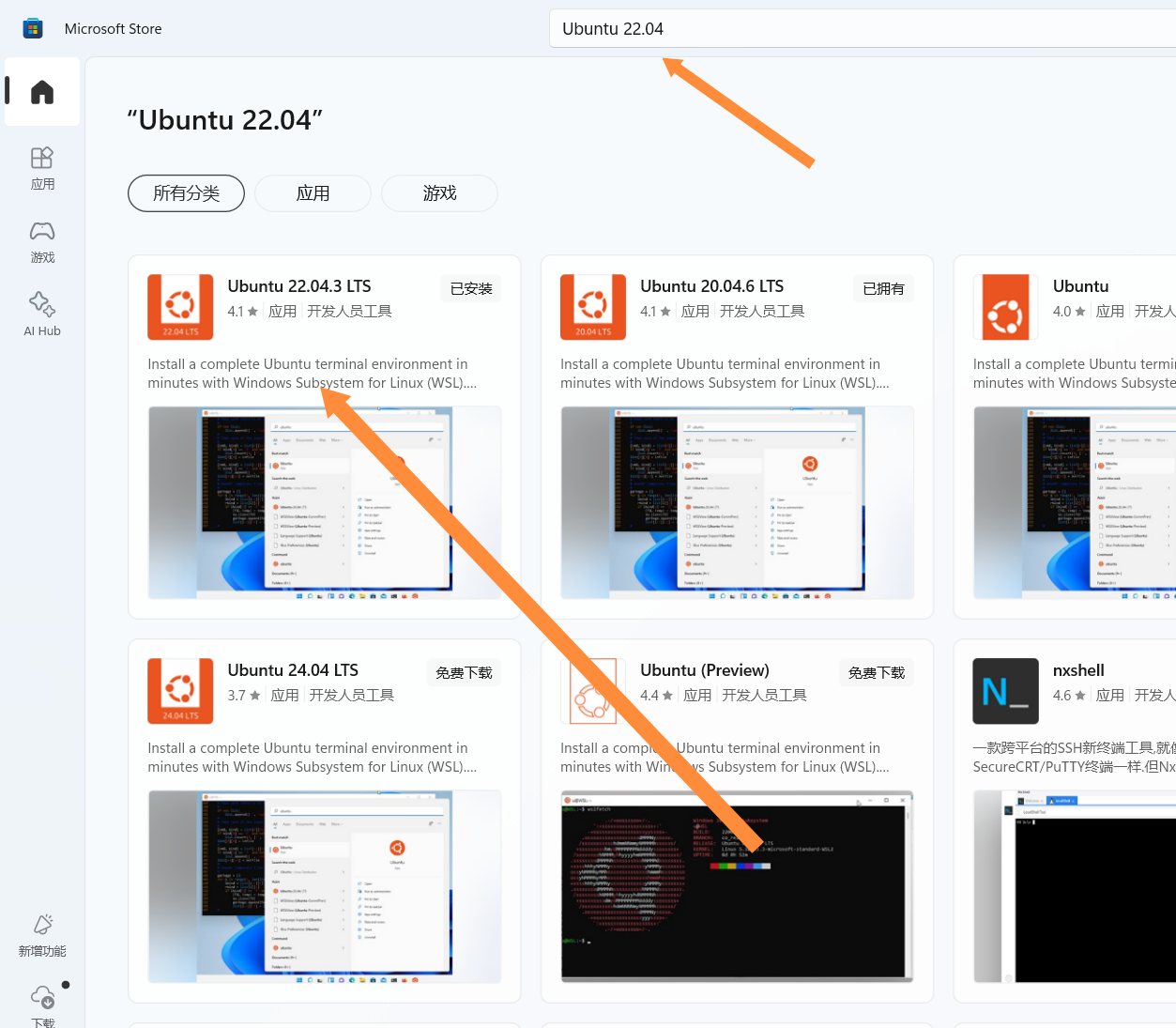
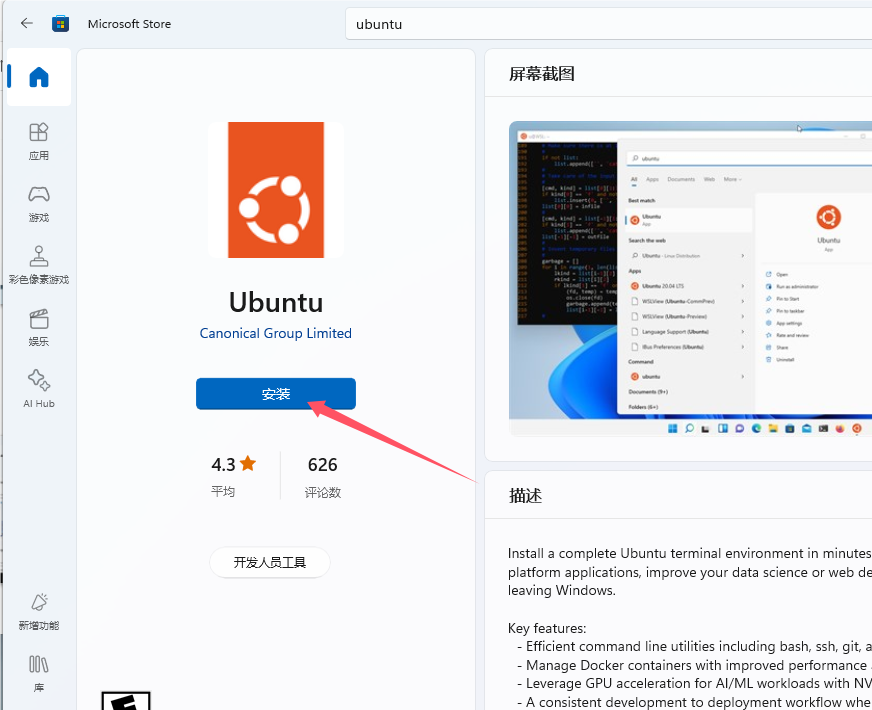
3.安装完成后,打开Ubuntu 22.04,然后等待一会,弹出以下界面(tips:如果没有说明,这步可以忽略,后续可以使用su命令进入):
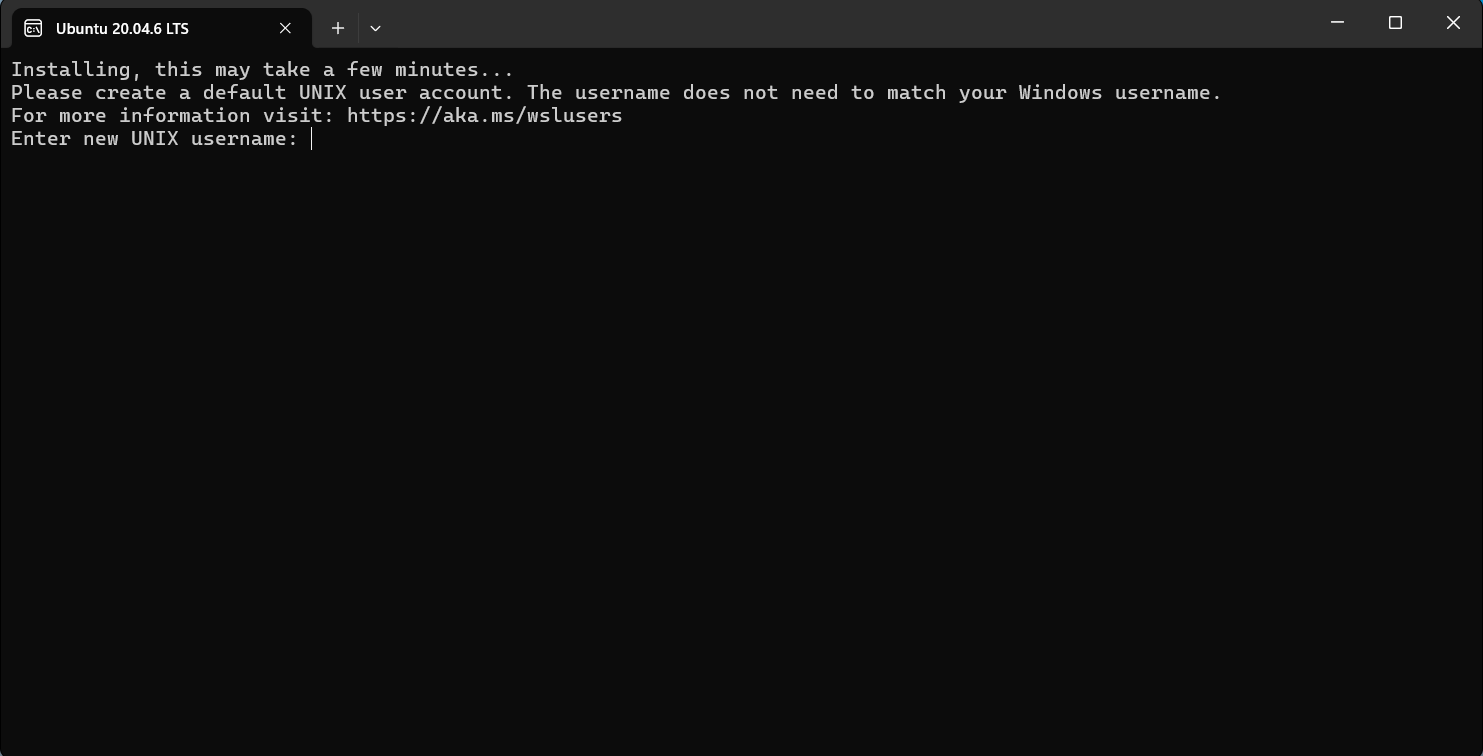
内容为:
Installing, this may take a few minutes...
Please create a default UNIX user account. The username does not need to match your Windows username. For more information visit: https://aka.ms/wslusers
Enter new UNIX username:(用户名字)
在此输入你想命名的名字,按回车下一步.
注意: 只能小写
然后弹出输入密码 (New password) ,随便输入即可. 继续回车确认密码 (Retype new password:)
4.弹出以下界面:
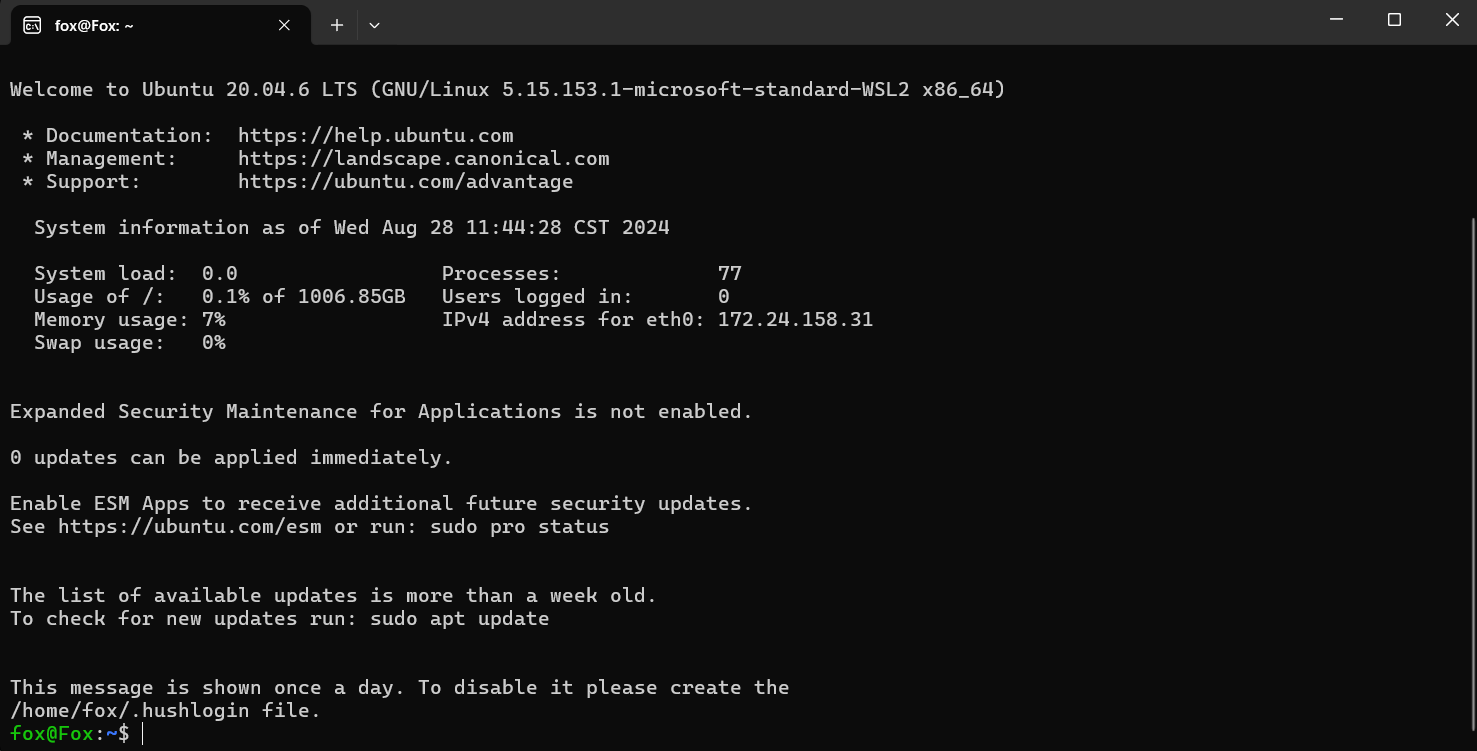
这里就无需管,直接关掉窗口,然后打开系统的终端管理员(或者CMD管理员运行),执行
wsl -d Ubuntu 22.04.3 LTS -u root默认切换至root用户;(界面/结果如下)

这步可做可不做,只要你能手动切换root用户也没问题
如果上述指令无法切换,尝试把"Ubuntu 22.04.3 LTS"改成发行版名称,查询发行版名称可在cmd执行以下指令
wsl.exe --list --all5.再次打开Ubuntu程序

开始安装脚本
在此输入
bash <(curl https://raw.githubusercontent.com/ArcticFox520/Yunzai-Script/main/start)无法正常运行? 看这里
- 使用下面的命令重新安装
bash -c "$(curl -L https://mirrors.chenby.cn/https://raw.githubusercontent.com/ArcticFox520/Yunzai-Script/main/start)"提示以下信息
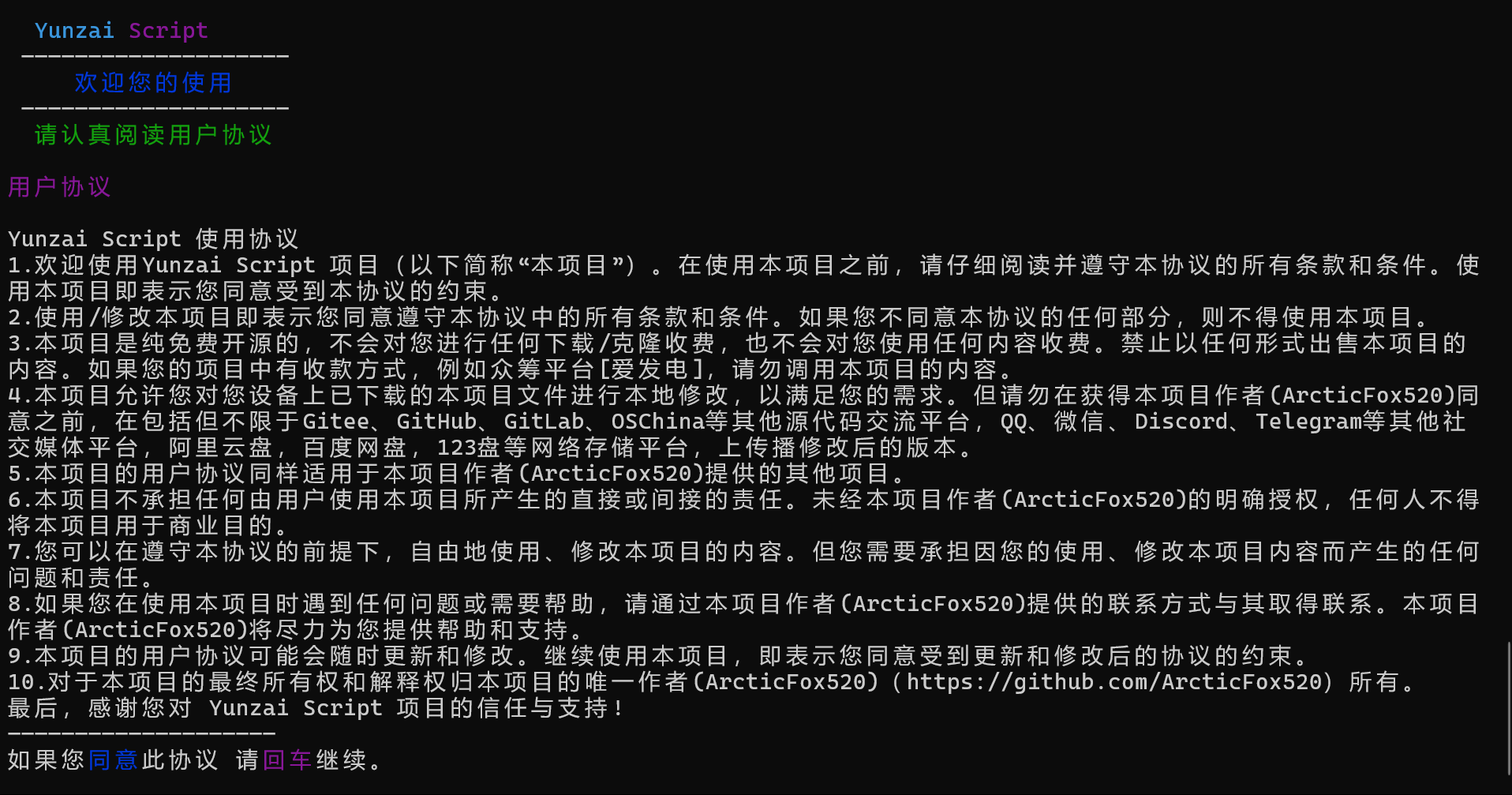
按回车即可开始进行脚本安装;
最后提示
- 安装成功
- 请使用 afyz 命令 打开脚本说明脚本已经安装完成 启动脚本命令为
afyz注意
在退出之后启动脚本的方式为
- 打开cmd
- 使用下面的命令启动WSL中的Ubuntu22.04
wsl Ubuntu或在搜索框中搜索Ubuntu22.04打开,执行第三步
- 使用下面的命令启动脚本
afyz